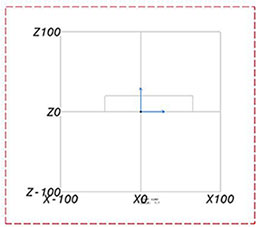Para poder sacar la rejilla de coordenadas en un plano primero es preciso realizar varios pasos de configuración y seguir un proceso de trabajo. La rejilla de coordenadas se asocia a una vista a través de los estilos de vista. Los estilos de vista son propiedades gráficas y de elementos que asocian distintas propiedades de módulos específicos 3D de catia a representaciones de vistas en los planos.
Para el caso que nos ocupa hay que tener creado un estilo de trabajo que asocie los WORKING SUPPORTS del módulo de superficies GENERATIVE SHAPE DESING, a la representación de la vista.
Veamos los pasos de configuración necesarios y el proceso de trabajo:
Configuración del estilo
Antes de proceder a sacar las vistas es preciso verificar que tenemos las siguientes configuraciones definidas:
- Opciones de catia
Tools -> Options -> Mecanichal Desing -> Drafting -> Pestaña Administration -> Apartado Generative view style: Verificar que no tenemos activada la casilla Prevent generative view style usage. Si estuviene activa nos bloque al uso de estilos en las vistas.

- Fichero de estilo de rejillas.
Aquí podremos definir varias características gráficas, como el tipo de texto, altura, colores, etc.

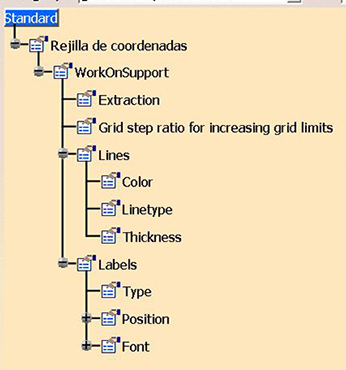
Si no podemos iniciar catia como administrador, podemos modificar directamente el archivo XML. Este tipo de archivos tiene una codificación muy particular, pero con un poco de cuidado podremos hacer los mismos cambios de la misma forma que el paso anterior. Tan sólo sería necesario localizar los parámetros a cambiar, tocarlos y guardar el fichero. Os pongo una parte del inicio del fichero para que veáis como localizar los parámetros a cambiar (en azul), y los valores que podríamos modificar (en rojo)
- Es necesario tener el fichero de configuración de rejillas. Puedes descargarte aquí el fichero de configuración Rejilla de coordenadas.xml.
- Este fichero tiene que estar guardado en un directorio llamado generativeparameters. Depende de la configuración de tu instalación de catia puede estar ubicado en diferente sitio. En la instalación de catia por defecto lo podemos encontrar en la ruta C:\Archivos de programa\Dassault Systemes\B18\intel_a\resources\standard\generativeparameters. En este directorio encontraremos todos los ficheros de configuración de estilos de vista que tengamos creados en el sistema.
- Copiamos el fichero a ese directorio.
- Una vez copiado el fichero tenemos que definir los parámetros intermos del fichero que me modificarán las características de la rejilla que se insertará. Para ello y si lo queremos hacer directamente desde catia es necesario iniciar catia como ADMINISTRADOR, y acceder al menú TOOLS -> STANDARD, seleccionar la categoría generativeparameters y el fichero Rejilla de coordenadas.xml, copiado antes. Si no se inicia catia como administrador no se podrán grabar los cambios.
<?xml version="1.0" ?>
<std:node name="Generative Shape Design">
<std:node name="WorkOnSupport">
<std:node name="Extraction">
<std:enumval name="YesNo">Yes</std:enumval>
</std:node>
<std:node name="Grid step ratio for increasing grid limits">
<std:floatval>1</std:floatval>
</std:node>
<std:node name="Lines">
<std:node name="Color">
<std:colorval>0 0 0</std:colorval>
</std:node>
<std:node name="Linetype">
<std:intval>1</std:intval>
</std:node>
<std:node name="Thickness">
<std:intval>1</std:intval>
</std:node>
</std:node>................
Método de trabajo
- Crear un soporte de rejilla en la pieza 3D.
Primero es necesario abrir el fichero 3D CATPart del que queremos hacer la vista en el plano.
Una vez abierto, accedemos al módulo de superficies Generative Shape Desing.
Creamos un work on support 3D, con la opción work on support 3D, de la barra de herramientas tools
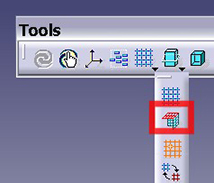
Con esto creamos soportes 3D para poder apoyarnos a la hora de dibujar geometría. Escogemos el origen del sistema de coordenadas que guiará nuestra rejilla y el modo Full Screen.
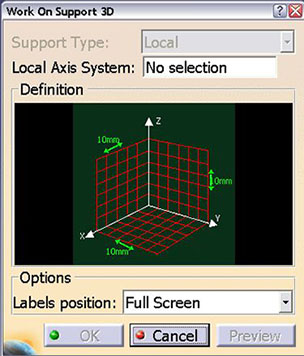
- Crear la vista en el plano.
Una vez realizados todos los pasos anteriores es el momento de crear la rejilla de coordenadas en una vista que tengamos hecha. Para ello tenemos dos opciones:
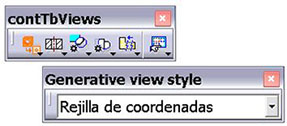
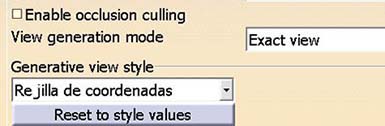
- Crear una vista nueva incluyendo la rejilla
- Dibujaríamos una vista nueva del modo que hacemos siempre, con el detalle que ahora en el momento de crear la vista nos aparecerá una ventana flotante donde nos pedirá escoger el estilo que asociaremos a la vista. Si hemos guardado el fichero XML anterior en el sitio correcto, nos aparecera nuestro fichero de configuración Rejilla de coordenadas. Pues tan solo es necesario seleccionar este fichero y crear la vista.
- Añadir la rejilla a una vista ya creada.
Para añadir una rejilla de coordenadas a una vista ya creada tan solo es necesario acceder a la ventana de propiedades (Menú boton derecho sobre el marco de la vista, opción propierties), y nos aparecerá al final del todo un desplegable donde seleccionar el estilo a aplicar a la vista.